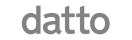Email migration is the process of moving email data from one email service provider to another. Migrating from one email service to another can be a daunting task, especially when you’re moving between two giants like Google and Microsoft.
In this guide, we’ll cover the specifics of email migration from Google Apps (now known as Google Workspace) to Microsoft 365. This process can be essential for businesses looking to leverage the robust collaboration tools and integrated services that Microsoft 365 offers.
Email migration to Office 365 offers numerous benefits, from enhanced security features to better integration with Microsoft Office tools. By following this guide, you can ensure a seamless transition and help your organization make the most out of Microsoft 365’s powerful features.
Understanding the Basics of Email Migration
Before diving into the step-by-step tutorial, it’s important to understand the basics of email migration. The key elements to consider include:
- Source and Destination Platforms: In this case, our source is Google Workspace (Gmail), and our destination is Microsoft 365 (formerly Office 365).
- Data Types to Migrate: This includes emails, calendar and contacts migration, and sometimes tasks.
- Migration Methods: These can be manual or automated. We’ll explore both options.
Benefits of Migrating your Emails from Google to Microsoft 365
There are several reasons businesses opt to migrate mailboxes from Gmail to Microsoft 365. Some of the most common include:
- Better Integration with Microsoft Office Tools: Microsoft 365 offers seamless integration with tools like Word, Excel, and PowerPoint.
- Advanced Security Features: Microsoft 365 provides advanced security features and compliance solutions.
- Improved Collaboration Tools: With services like Teams and SharePoint, collaboration becomes more streamlined.
The Step-by-Step Guide to Migrating Google Emails to Microsoft 365
Making such big changes in the office space can be daunting, especially if it’s the first time. For some, maybe you’ve done it before but need a refresher, the following will break down everything you need to know about the migration process.
So, to transfer your Gmail to Office 365 emails, just follow this instruction step-by-step. You can finish in a matter of minutes because it guides you through every necessary step!
Step 1: Preparation
You have to transfer your Gmail email over to Office 365 and open a new account. Only then will your email function on the new platform.
To commence, export the data from your previous Gmail account into a spreadsheet. All of your calendar events, messages, and contacts are usually included in this.
Next, you need to do a few things in advance of starting the email migration, such as setting up an Office 365 account and making sure all Gmail accounts are licensed.
Lastly, make sure there is adequate space in the Office 365 environment to hold all of the email data.
Step 2: Export Data from Gmail
You can use Google Takeout to export data from Gmail. To export Gmail data, go to Google Takeout, choose the desired data, and download it to your PC. Make sure the data is saved in an Office 365-compatible format, like PST or CSV.
Data exporting from Gmail to Office 365 is a simple procedure. You have to sign into your Google account to begin. Once you’ve logged in, do the following:
- Press the “Settings” button from the top menu bar.
- Go to “Accounts” by scrolling down the menu bar on the left.
- From the dropdown menu, choose “Add an account,” then click it.

- After that, a new window will open and ask you to provide some details about your new account, such as your name, email address, and password. After completing the form, click “Next.”

- Click on “Exporting mail” after making your selection from the dropdown list on this screen. Before logging into your new Office 365 account, you’ll be prompted with a few more questions. Your username and password will be automatically filled in for you, using the information you already provided in the instructions for exporting Gmail data to Office 365.
Step 3: Create a CSV file.
The email addresses and passwords for every Gmail account you wish to transfer must then be entered into a CSV file. This file can be created in Microsoft Excel, just make sure it’s saved in the CSV format.
Click File, then New to create a new workbook in Microsoft Excel.

- Enter the email address and password in the spreadsheet’s first column.
- Subsequently, input your Office 365 username in the second column, and if you’re using Office 365, your password in the third column. Make sure there are no spaces or special characters between any fields because doing so will result in problems when importing the data into Google G Suite!
- Enter your Office 365 password once more in the fourth and fifth columns. This time, don’t include any spaces or unusual characters in between fields so that G Suite will recognize it as the proper password!

- Lastly, select OK to go back to your workbook and save it as a CSV file rather than a.xls file. If you want Google to correctly recognize it, save it with a.csv extension!

Step 4: Establish an Office 365 connection.
To transfer your Gmail data to Office 365, a connection between the two systems needs to be established. A third-party migration tool or the Office 365 Admin Center are two options for accomplishing this.
To configure Gmail to connect to Office 365, take the following actions:
- Log in to the admin centre for Office 365.
- Choose your domain name from the list of domains that appears after selecting Domains from the navigation pane on the left.
- On the right side of the page, select Mail Flow Configuration from the navigation bar on the left, and then click New Connection.

- In the Name box, give your connection a name, like “Gmail to Office 365 Migration.”
- The server type that will be utilized for email connectivity between your domain and Office 365 is Microsoft Office 365 Exchange Online.
- Choose IMAP under Service Type so that you can view your Gmail messages.

After modifying this connector’s settings, click Save Changes.
Step 5: Start the Process of Migration
You can start the migration procedure after the connection has been established. You can accomplish this by choosing the migration tool of your choice and following the on-screen directions. Several hours or even days may pass during this process, depending on how much data you are moving.
The method of migrating email data to the Office 365 mailbox involves three steps:
- The Microsoft 365 Admin Center offers the ability to move your email to Office 365. Logging into https://admin.exchange.microsoft.com/ will get you access to this.

- Click the gear symbol in the upper right corner and choose Migration Settings.
Next, you can choose the features you want to migrate by selecting the Existing Email Address as your source. If necessary, you can also remove emails from your previous email server.
Step 6: Check the Finish of the Migration
You should confirm that all Gmail data has been successfully transferred to Office 365 when the migration procedure is finished. To make sure that all contacts, emails, and other data have been migrated properly, you can check each inbox.
Take the following actions to confirm your migration:
- Select Users from the Settings menu. Choose the user whose migration you wish to examine (if numerous users share a quota, you may need to pick more than one user).
- Select “Accounts.”
- Scroll down to the “Settings” tab and click on it.
- Once you reach “Migration Status,” scroll down and click it to obtain details about the number of emails that were migrated from Gmail in a new window.

Step 7: Modify DNS Records
Finally, to point to Office365, you need to update your DNS records. By doing this, you can make sure that all incoming emails end up in the right user mailbox.
You can easily switch from Gmail to Office 365 by following these instructions. To guarantee a seamless transition, don’t forget to plan, be ready for the migration process, and test the migration before going live.
- Navigate to Exchange Online Admin Center > DNS on the Office 365 admin site (see below).

To customize your MX record, click the plus sign ( ) next to it and choose Customize Record from the dropdown menu (see below).

Click Save Changes after choosing your domain name from the drop-down option.
If you have more MX records for your domain name, follow these instructions again.
Lastly, download Outlook to check your email. Since Outlook is Office 365’s default email client, it is imperative to make sure it functions correctly before utilizing it for work-related correspondence.

Step 8: Post-Migration Tasks
Finally, there are a few post-migration tasks to ensure everything runs smoothly:
- Inform Users: Notify your active users about the migration and provide them with new login instructions.
- Training: Offer training sessions to help users get accustomed to Microsoft 365’s interface and features.
- Monitor: Keep an eye on the system for any issues and resolve them promptly.
Troubleshooting Common Issues
-
Issue: Missing Emails
If some emails are missing after migration, check the migration logs for errors. Ensure that the IMAP settings are correctly configured.
-
Issue: Calendar Events Not Showing
Make sure that calendar migration was selected during the setup. Verify that the user’s Google Workspace account has calendar permissions enabled.
-
Issue: DNS Propagation Delay
DNS changes can take up to 48 hours to propagate. If email delivery is delayed, double-check the MX records for any errors.
Advanced Migration: Exchange Online Migration
For larger organizations, an Exchange Online migration might be more suitable. This method involves more complex configurations but offers greater control over the migration process.
Steps for Exchange Online Migration
- Set up a hybrid environment with both Google Workspace and Microsoft 365.
- Use the Exchange Admin Center to configure the migration endpoints.
- Synchronize the mailboxes and gradually migrate to Microsoft 365.
Conclusion
Migrating from Google Workspace to Microsoft 365 can seem like a daunting task, but with the right preparation and tools, it can be a smooth process. Whether you choose an automated batch migration or a manual IMAP migration to Office 365, this step-by-step guide provides you with the knowledge needed to complete your Gmail migration. Remember to back up your data, carefully follow each step, and verify the migration to ensure all data is correctly transferred.
We are aware of how important email correspondence is to companies and groups. Because of this, we’ve committed ourselves to assisting businesses in switching email providers without sacrificing any of the features needed to operate their businesses efficiently.
With total data security, Telco ICT Group offers services to assist you in moving your Gmail accounts to Office 365. We guarantee that the new platform will keep your current data safe and secure.
A wide range of expertise is available from our staff when it comes to moving Gmail email accounts over to Office 365. We take great satisfaction in providing prompt response times and top-notch customer care. Our professionals will guide you through the process so you can start using your new account right away. Call us Today!
We are aware of how important email correspondence is to companies and groups. Because of this, we’ve committed ourselves to assisting businesses in switching email providers without sacrificing any of the features needed to operate their businesses efficiently.
With total data security, Telco ICT Group offers services to assist you in moving your Gmail accounts to Office 365. We guarantee that the new platform will keep your current data safe and secure.
A wide range of expertise is available from our staff when it comes to moving Gmail email accounts over to Office 365. We take great satisfaction in providing prompt response times and top-notch customer care. Our professionals will guide you through the process so you can start using your new account right away. Call us Today!
Table of contents
Related Posts
We’ll handle the tech
so you can get on with
running your business.

CALL US
1300 414 214
Our Trusted Partners
Contact Us
Let’s Talk
Common Questions
Do you outsource your work overseas?
No. We use local teams only. That way we can respond more quickly to any problems that may occur. We want your tech running smoothly so you can focus on what you do best.
Is your support 24 hours?
Yes. We have people available whenever you need us. We understand that your tech runs 24 hours, and you need it be working at all times.
Are your services customised for my business?
Yes. There is great off the shelf software. But we know one size never fits all. So anything we set up for you is designed to make your business run smoother and in the way you want it to.
Are your services expensive?
No. Reliable tech is the life blood of your business. We keep it running smoothly so your business can keep making money. All our services are fixed fees, so you never get any nasty surprises.
What’s the next step?
Simply book a chat with one of our experts. We’ll have a chat about exactly what you need and how we can help. If you like our approach then we’ll give you a fixed price quote and get everything up and running for you, fast!